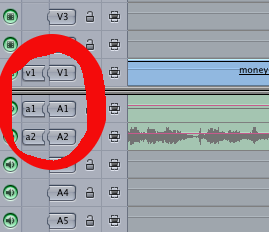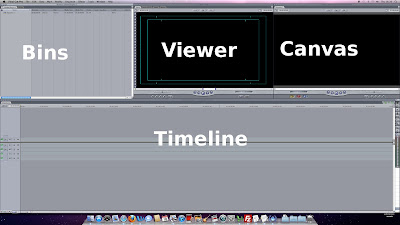One of the most powerful storytelling tools you have in movie making is where you put the camera.
This is because, psychologically, you are positioning the audience. You can control how they look at the subject. As humans if we are physically looking up at someone we tend to associate the person we are looking up AT with someone we look up TO. Maybe at some level it reminds us of being children and looking up to our parents for guidance.
When you are making a movie you use your camera position to encourage the audience think (and feel) what you want them to about the subject.
Do you want them to look up at a hero..

Or do you want them to look down on someone..

How the audience looks at the subject – up to someone strong or down on a weak person – depends on where you place the camera.
How you frame the picture, what you include or exclude, what you choose to show in the background give you even more control over what you say with the picture.
There are lots of things you can do to control how your audience thinks about what they are seeing. If you are filming two people do you put the camera far away and zoom in, making them seem very close to each other? Or do you go close with the camera and zoom out to wide angle, creating a space between them?
Why not try out a few different camera angles to see how you can use camera positioning to tell a story about your subjects. Look for what you can emphasize, maybe even what lies you can tell.
And the next time you see a picture on the TV ask yourself; 'Am I being lied to here?'